
- SPREADSHEET CONVERTER MORE THAN 4000 CELLS UPDATE
- SPREADSHEET CONVERTER MORE THAN 4000 CELLS DOWNLOAD
Next, go to cell C2, type the above formula in, and drag it downwards to populate the rest of the cells in the same column. If not, then it’s time to try a different approach!įormula: =IF(SEARCH(“/founder-interviews/”,B2),”YES”,” “)Īgain, line up all the URLs of your top 100 blog articles from cell B2 onwards. If the vast majority of them do fall in that category, then that’s a sign that you’re on the right track. You already have a Google Sheets consisting of the 100 most popular blog articles on your company’s blog, so you want to search through this list and identify how many of your posts fall into the category of “founder interviews”. Say you’re doing an audit on your content strategy…Īnd you want to figure out if the founder interviews that you’ve been posting on your company’s blog have been performing well. This Google Sheets formula allows you to check whether a value exists in a string. SEARCH() Function to Check Value in a String Then drag Cell C3 downwards to populate the rest of the cells.ĥ. We’ll have the two subsequent columns (C and D) house the first names and last names that we’ll get after applying the Google Sheets formula.Īll you have to do is type the following formula: =SPLIT(B3,“ ”) i nto Cell C3, and you’ll see your prospect’s first and last names appear in cells C3 and D3. Now, you need a way of splitting up your prospects’ first name and last name, before you add them to your mailing list.įirst, line up all your prospects’ names in a column (let’s say your data is in cells B3 to B9).
SPREADSHEET CONVERTER MORE THAN 4000 CELLS DOWNLOAD
Say you offer a lead magnet on your site, and in order to download this lead magnet, your prospect has to enter their name into your form. Here’s the formula: =SPLIT(Text, Delimiter) The SPLIT formula is pretty self-explanatory it allows you to split data from a single cell into multiple cells.
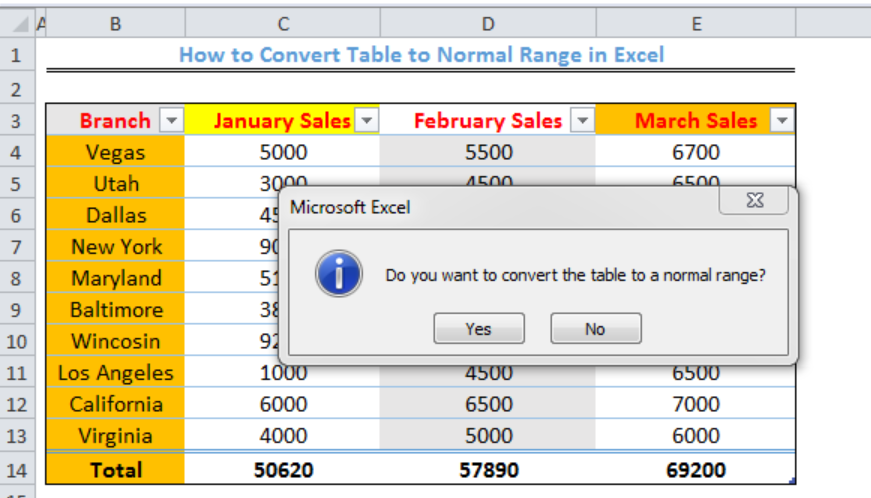
SPLIT() to divide data into multiple cells Once you get your output, drag the cell downwards to automatically apply the formula to the rest of the data.Ĥ. Say you’ve got a row of numbers, and you want to convert all of them into currency.Īssuming your first cell is B3, you’d use the formula =TEXT(B3,”$0.00″)
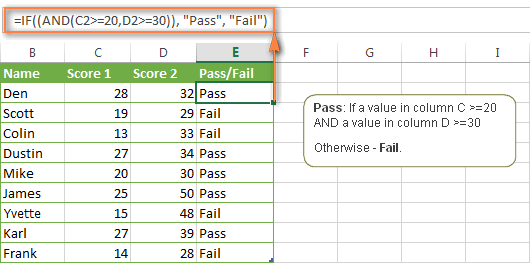
SPREADSHEET CONVERTER MORE THAN 4000 CELLS UPDATE
Auto-updating of dates on your Google sheets can benefit you in multiple ways – for instance, when you integrate your Google sheets with Google Calendar, any update made inside your sheets is automatically added to your calendar. If you can make the dates in your Google Sheets update automatically, think of how much time you’d save. There’s actually a Google Sheets formula that will count the number of cells (that meet certain criteria) for you!įor example, say I’m tracking the engagement of my company’s Facebook posts on this Google Sheets, and I want to find out how many posts have engaged users more than 1.Īssuming the data is housed in cells E2 to E12, here’s what my COUNTIF Google Sheets formula would look like: If you’ve been manually counting cells all this time, you’re doing it wrong.

ARRAYFORMULA() to Display of Values Returned QUERY() to Run a Google Visualization API Query TRANSPOSE() to transpose rows and columns IMPORTFEED() to Import an RSS or ATOM Feed IF() to Check Condition of a Logical Expression


 0 kommentar(er)
0 kommentar(er)
